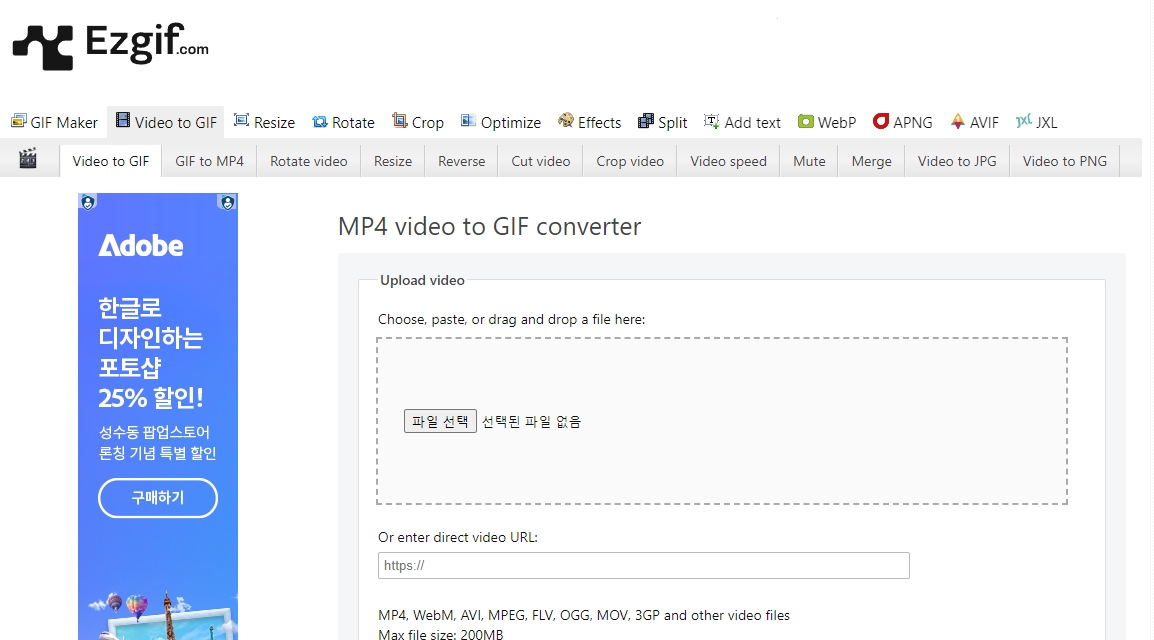티스토리 뷰
오늘은 동영상 파일을 편집해서 GIF 만들기 사이트를 이용해 간단하게 움짤 만드는 방법을 알려드릴게요! 아이폰, PC 모두 간단하게 GIF 만들기 가능하니 아래 포스팅 내용대로 차근차근 따라해보세요. GIF 속도, 용량 줄이기, 사이즈 변경 까지 모두 가능한 사이트라 포토샵보다 훨씬 간단해서 평소에 자주 쓰는 방법이랍니다.
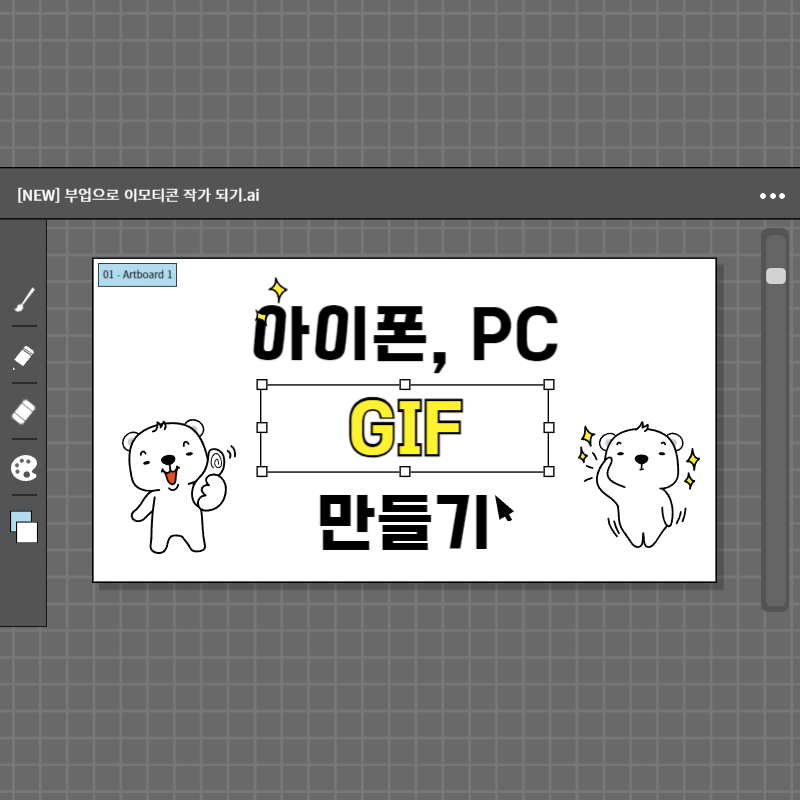
GIF 만들기 사이트 추천
제가 자주 쓰는 gif 만들기 사이트는 ezgif(https://ezgif.com/)입니다. 언어가 영어라 처음엔 조금 생소할 순 있지만, 간단한 영단어들이고 기능들 한번만 써보면 아주 쉽답니다. 게다가 모든 기능을 무료로 사용할 수 있어서 추천해요!
PC는 물론 아이폰에서도 동영상으로 GIF 만들기 쉽고 빠르게 가능해요! 아래 내용에선 아이폰에서 GIF 만들기 기준으로 설명드릴텐데, PC에서도 동일하게 사용하시면 됩니다~
아이폰 동영상으로 GIF 만들기
01. video to GIF 클릭 후 동영상 업로드하기
Ezgif 사이트 방문후에 상단 메뉴 중 'video to GIF'를 클릭해주세요. 그 후 하단의 'Upload video'버튼 클릭후 사진보관함에 있는 비디오을 업로드 해주세요.
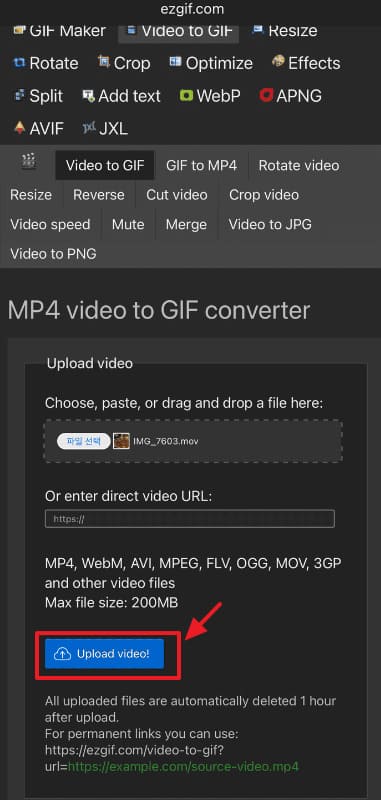
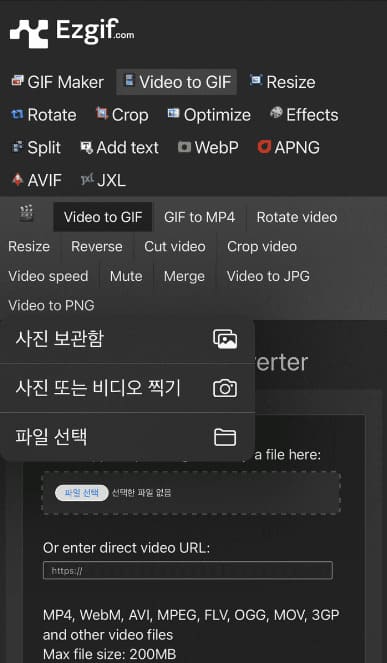
가능한 동영상 확장자는 MP4, WebM, AVI, MPEG, FLV, OGG, MOV, 3GP 등등 다양하구요. 최대 파일 용량은 200MB이니, 그 이상 큰 용량의 동영상이라면 짤 만들 부분만 아이폰 사진첩에서 자른 후 올리시면 됩니다.
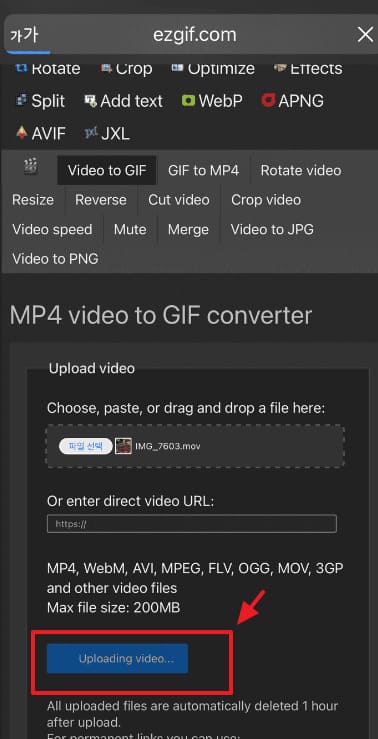
업로드 버튼을 누르면 'Uploading video'라고 뜨면서 동영상이 업로드되기 시작합니다. 렉걸린게 아니라 원래 꽤 시간이 걸리니 인내심을 가지고 기다려주세요.
업로드가 다 되면 알아서 다음 화면으로 넘어갑니다.
02. 원하는대로 gif 편집 하기
동영상이 업로드 완료되면 아래와 같이 화면이 전환될거에요. 최상단에 메뉴를 보시면 다양한 기능이 있어서 ezgif 사이트 내에서 원하는 대로 업로드한 동영상 및 gif를 편집할 수 있습니다. 자세한 기능은 아래와 같으니 참고하세요.
- Crop video : 영상 원하는 대로 자르기
- resize : 영상 사이즈를 변경하기
- rotate : 영상 각도 회전하기
- reverse : 거꾸로 되돌려감기
- mute : 음소거
- cut video : 동영상 길이 편집
- speed : 동영상 속도 조절
- subtitles : 자막 넣기
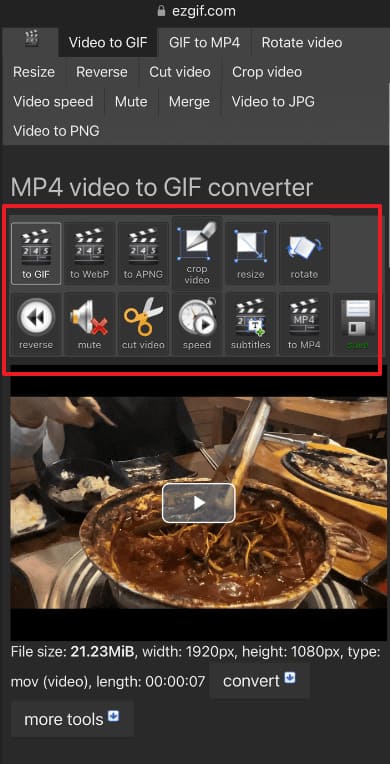
원하는 메뉴를 클릭 해보고 수치를 입력하면 편집이 되니까, 이것저것 만져보시면 어렵지않으실거에요. 저는 일단 영상이 너무 길어서 cut video 기능을 통해 영상 길이를 원하는 만큼 잘랐습니다.
cut video : 동영상 길이 편집
아래와 같이 영상 하단에 자르길 원하는 부분의 시작하는 초, 끝나는 초를 입력해주면 잘라집니다. 저는 0초부터 5초 구간으로 동영상을 잘라줬어요.
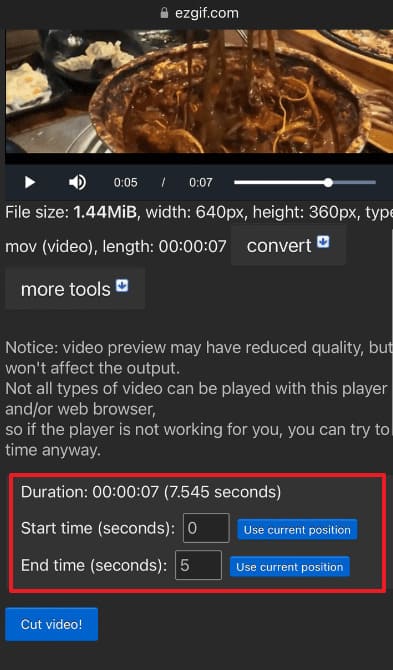
resize : 영상 사이즈를 변경하기
그 후에 움짤 사이즈가 크면 아무래도 용량이 너무 커져서 블로그나 사이트 등에는 용량 제한이 있으니 업로드하기 힘들더라구요. 그래서 영상 사이즈도 1920px에서 640px 정도로 줄여주었습니다.
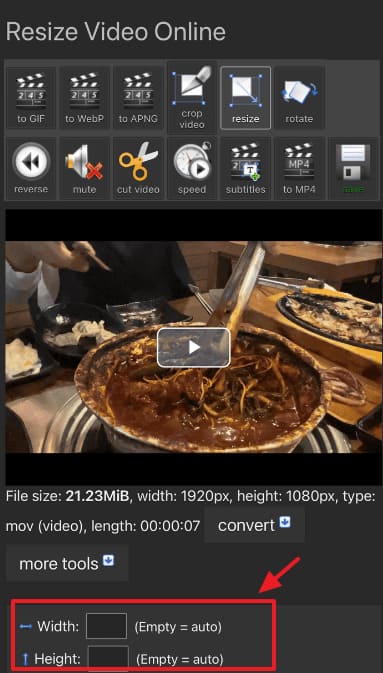
본인이 원하는 사이즈로 width(가로)만 숫자로 입력해주면 heigth(높이)는 알아서 줄어드니 참고하세요~
speed : gif 속도 조절
이제 동영상 편집은 완료가 되었고요. 추가로 speed 기능으로 gif 속도를 조절해주었어요. 움짤이 너무 느리면 보기 힘들어서, 아래 수치를 조절해주면서 원하는 속도로 조절이 가능합니다.
100을 기준으로 150은 더 빨라지고, 50이면 더 느려지니 참고해주세요.
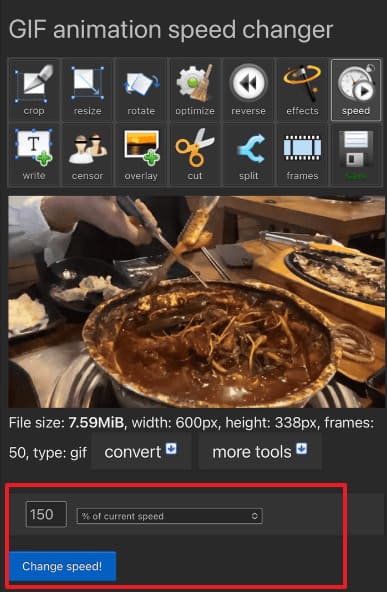
optimize : gif 용량 줄이기
하단에 수치를 높여주면 gif 퀄리티는 떨어지지만 용량이 갈수록 많이 줄어들어요. 저는 기본 설정값인 35정도로 하고 용량을 줄여주었더니 약 8mb였던 용량이 4.4mb정도로 40%나 줄었어요.
퀄리티도 크게 줄어들지않아서 만족했습니다.


03. gif 아이폰에 저장하기
원하는 대로 편집이 끝났다면 'save'메뉴 클릭 후 완성 된 gif를 아이폰에 저장해주세요. save를 누르면 아래처럼 다운로드 팝업창이 뜹니다.
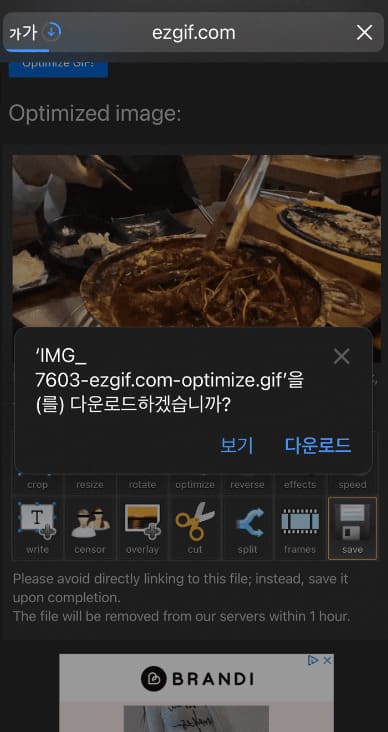
아이폰 사파리 기준으로 상단을 보면 다운로드 아이콘 클릭 후 다운로드 파일을 열어주세요.
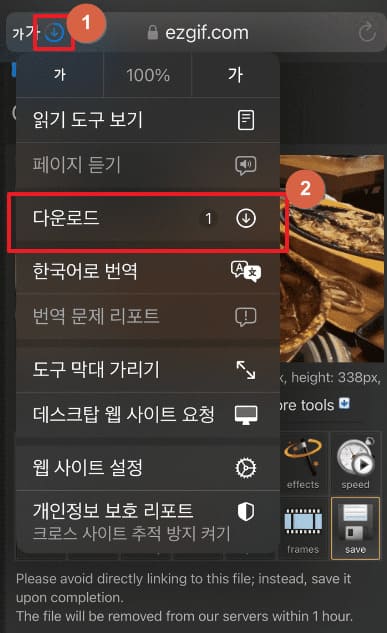
하단의 공유 아이콘을 터치 후 '이미지 저장'해주면 아이폰 사진첩 앱에 gif가 저장됩니다.
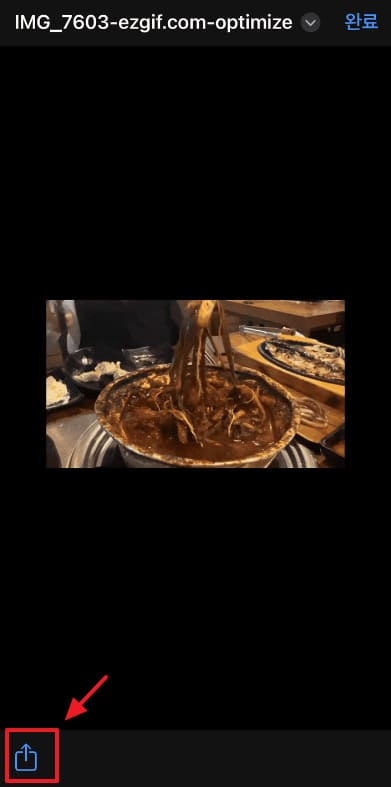
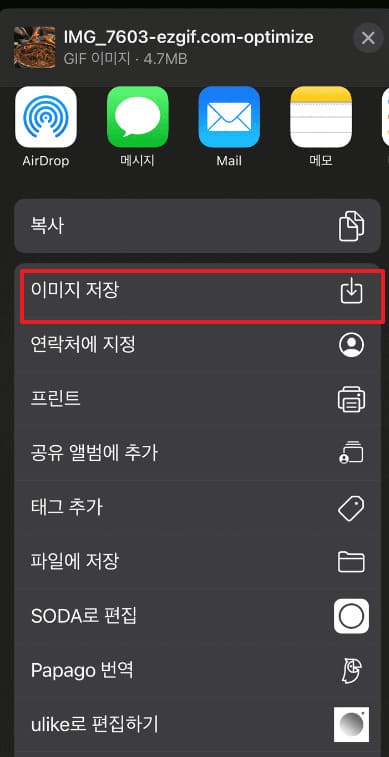
그럼 이렇게 간단하게 나만의 고품질 GIF가 완성 됩니다!!

오늘은 간단하게 ezgif 사이트로 gif 만들기 방법에 대해 자세하게 알아보았습니다. 아이폰으로 간단하게 GIF 만들기 가능하니까 유용하게 사용하시길 바랄게요~ 혹시나 안되거나 궁금한 점은 댓글로 달아주세요!
'IT 노트 > IT 정보' 카테고리의 다른 글
| 유튜브 프리미엄 싸게 보는 꿀팁! 가족 공유 NFXBUS 10% 할인코드 (3) | 2024.05.27 |
|---|---|
| Z플립6 출시일 디자인 성능 렌더링 유출됐네요. 디자인은 그대로네? (0) | 2024.05.16 |
| 유튜브 프리미엄 우회말고 우주패스를 써야하는 이유 (0) | 2024.02.26 |
| 아이패드 에어6 출시일 디자인 가격 예상 스펙 루머 에어5 살까말까 딱 정해드릴게요! (0) | 2024.02.19 |
| 아이패드 배터리 성능 확인 및 교체 비용 간단하게 알아보는 법 (0) | 2023.12.24 |